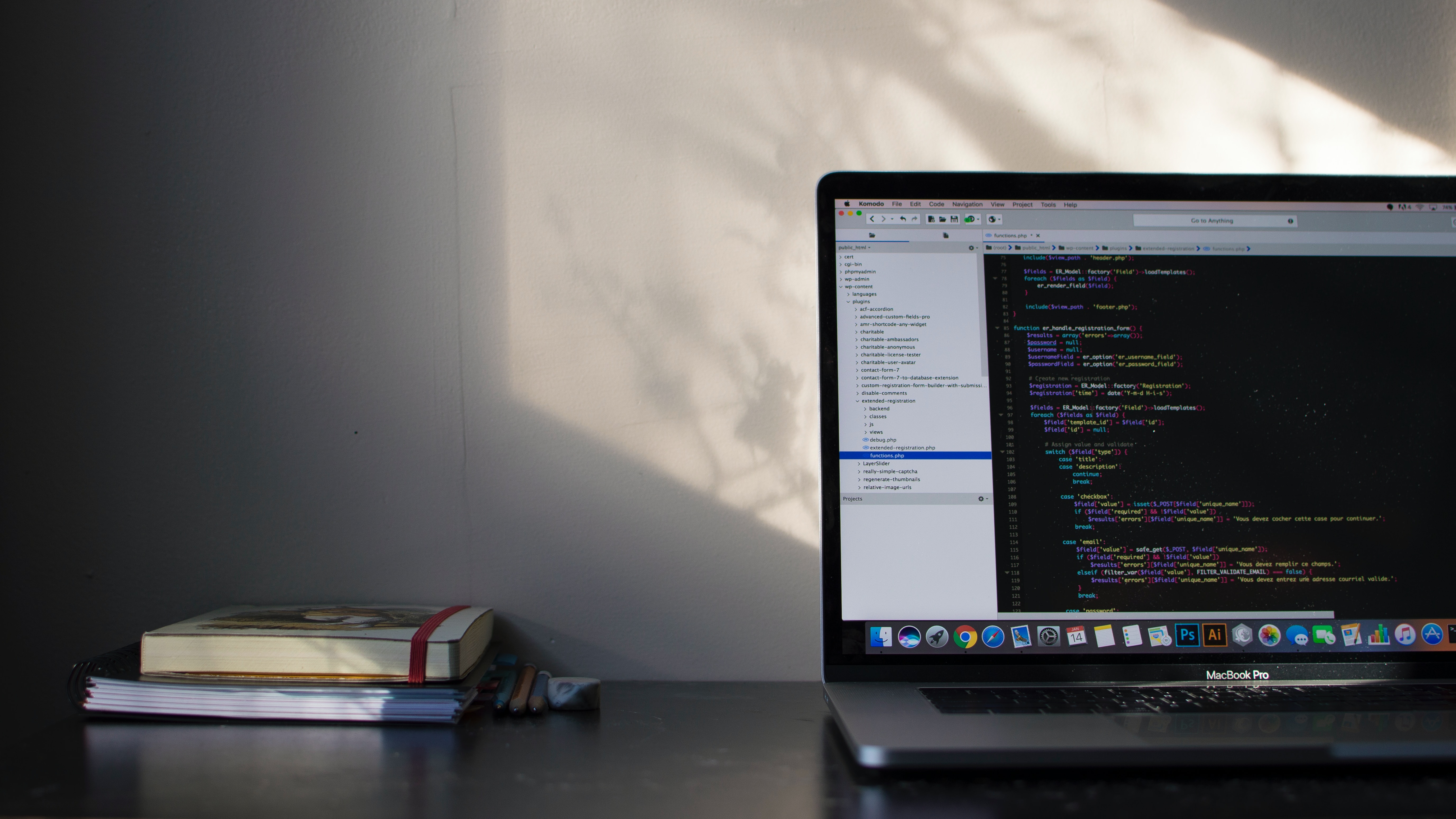1. 홈페이지 접속
PostgreSQL
The world's most advanced open source database.
www.postgresql.org

2. 홈페이지 -> 다운로드 버튼 클릭

3. 사용하는 os -> 나는 윈도우 버튼을 클릭했다.

자신의 버전 확인하고

4. Download the installer를 누른다

5. 자신에게 맞는 다운로드 버전 클릭 해서 다운받기 -> 다운로드는 자동으로 실행됨.


설치 마법사가 나타난다.


6. 전부 선택한 상태로 둔 후 next를 클릭해서 설치한다.
7. 비밀번호는 아주 단순하게 1234, password같은 것으로 설정하는 것이 좋다
8. 포트 번호 설정

기본적으로 포트 번호는 5434, 5433 같은 번호로 나온다.
대부분 기본 번호는 5432이다.
PgAdmin 다운로드
pgAdmin - PostgreSQL Tools
www.pgadmin.org
1. pdAdmin 검색

2. 다운로드 버튼 클릭

3. 해당 윈도우에 맞는 버튼을 클릭해서 다운로드 받는다.

4. 최신 버전의 pgAdmin버전을 다운받는다.


컴퓨터에서 관리자 권한이 있는지 확인하고 관리자 권한으로 실행한다.

계속 NEXT 버튼을 누르고 설치하면 된다.
컴퓨터 다시 실행
PostgreSQL과 pgAdmin으로 인한 모든 변경사항을 적용하기 위해서는 컴퓨터를 다시 실행해야 한다.
데이터베이스 복구(잘못된 종료 코드 알림이 나타나면 무시하기)
pgAdmin 실행

검색하고 pdAdmin4를 실행한다.


로딩화면이 계속되고 브라우저 페이지에서 열린다.
브라우저는 그래픽 인터페이스로만 사용하기 때문에 인터넷이 연결되지 않아도 괜찮다.
기본 암호를 설정해야 하는데, 아주 간단하고 기억하기 쉬운 것으로 설정하는 것이 좋다.
나중에 계속 필요하기 때문이다.

서버를 클릭하면 기본으로 설치된 버전들이 나온다.

나는 15버전을 설치했다는게 표시된다.

버전을 더블클릭하면 postgres 사용자에 대한 암호를 입력하라고 나온다.
이 암호는 PostgreSQL을 설치할 때 설정한 암호이다.
코끼리 모양이 보이면 잘 설치된 것이다.

DB 생성하기

PostgreSQL 15 우클릭 → Create 클릭 → Database를 클릭한다.

- 그리고 생성할 데이터베이스 이름을 적는다.
- 저장(save)를 누른다.

그럼 빈 데이터베이스가 생성된다.
'개발공부 > SQL & DB' 카테고리의 다른 글
| [PostgreSQL] pandas로 DB 접근해 테이블 불러오기 (0) | 2023.08.08 |
|---|---|
| [postgreSQL] pgAdmin으로 CSV 파일 import 해 오기 (0) | 2023.08.05 |
| UnicodeDecodeError: 'cp949' codec can't decode byte 0xec in position 51: illegal multibyte sequence 오류 해결 (0) | 2023.06.14 |
| [SQL] pandas 모듈을 사용해서 csv 파일을 sql로 변환 (0) | 2023.06.07 |
| [SQL] CSV 파일 SQLite 이용해 DB파일로 바꾸기 (0) | 2023.06.03 |