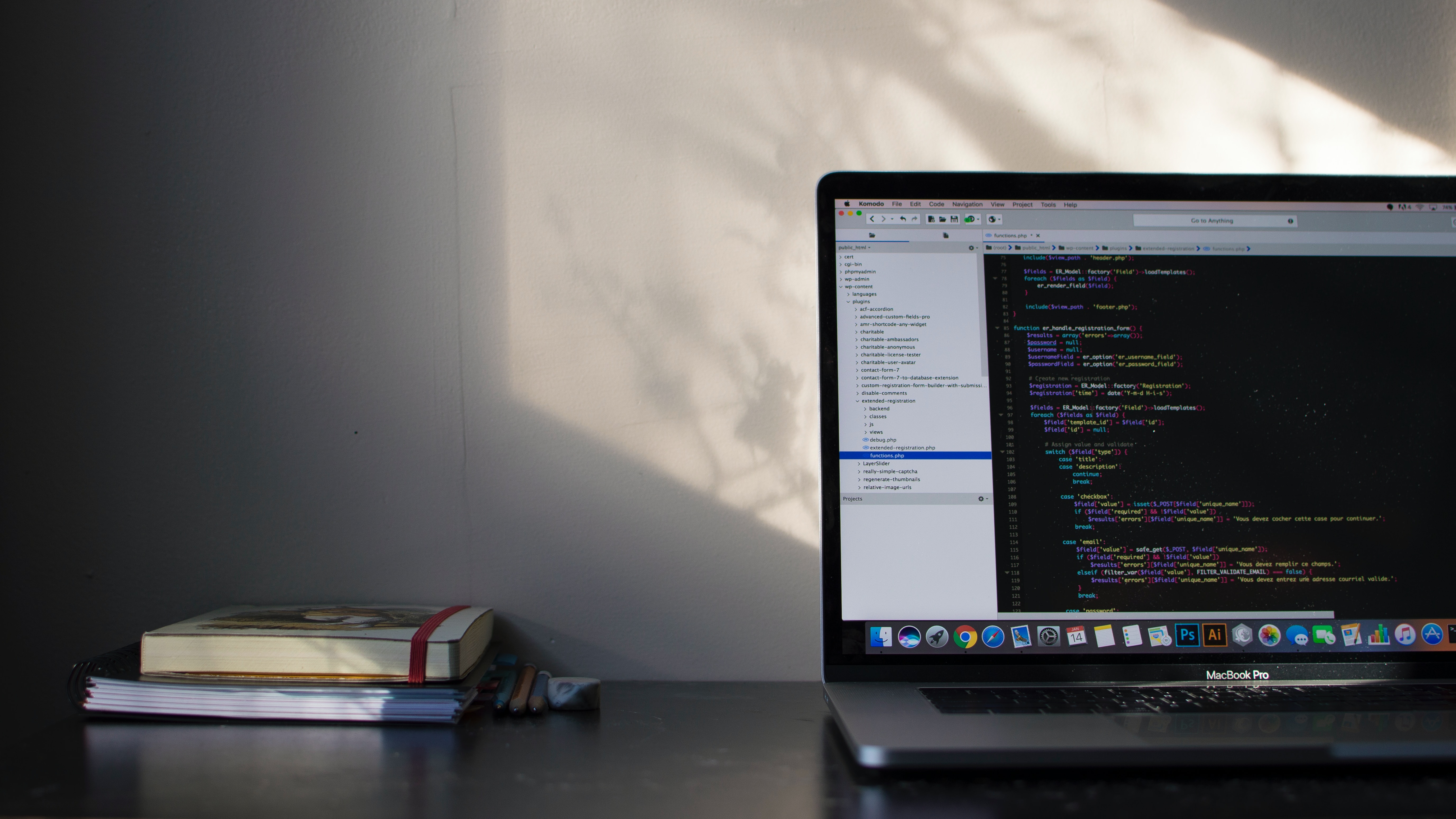MySQL 설치 방법은 혼공 사이트에서 참고한 내용입니다.
개인공부 및 기록용으로 블로그에 따로 작성하였습니다.
🛠 MySQL 설치를 위한 컴퓨터 환경
1. 바탕화면에서 좌측의 [시작]버튼을 마우스 오른쪽 버튼으로 클릭한 후 [시스템]을 선택한다.

2. 정보창에서 프로세서, 설치된 RAM을 확인할 수 있다. 중요한건 [에디션]과 [시스템종류]이다.
Windows 10(또는 11)에 64bit운영 체제면 설치가 가능한 환경이다.

💻 MySQL 다운로드 및 설치하기
MySQL Commynity 8.0.35이 최신 버전이다. 이 파일을 다운로드 해 보자.
MySQL 8.0 최신 버전 다운로드
MySQL Commynity 8.0.35 버전을 다운로드 해 보자.
1. 웹 브라우저를 실행해서 MySQL 다운로드 사이트(아래 링크)에 접속한다.
https://dev.mysql.com/downloads/windows/installer/8.0.html
MySQL :: Download MySQL Installer
Note: MySQL 8.0 is the final series with MySQL Installer. As of MySQL 8.1, use a MySQL product's MSI or Zip archive for installation. MySQL Server 8.1 and higher also bundle MySQL Configurator, a tool that helps configure MySQL Server.
dev.mysql.com
(mysql-installer-community-8.0.34.0.msi) 파일의 [Download]버튼을 클릭한다. 크기는 300메가가 조금 넘는다.


혹시 쿠키 사이트가 뜨면 모두 승인을 눌러준다.
2. MySQL Community Downloads 화면이 나타나면 좌측 하단의 [No thanks, just start my download.]를 클릭해서 다운로드한다. 이 버튼을 클릭하면 로그인하지 않아도 파일을 다운로드 할 수 있다.
참고) 다운로드한 설치 파일은 파일 탐색기(Window + E)를 실행해 [내 PC] - [다운로드] 폴더에서 확인할 수 있다.


💻 MySQL 설치
이제는 다운로드한 MySQL Community 8.0을 실행해 보자.
1. 다운로드 한 파일을 더블클릭해서 설치를 시작한다.

로딩화면이 나오고 → 변경 가능 다이얼로그가 나온다. 다 [예]를 클릭해 준다.
잠시 기다리면 로고가 잠깐 나타났다 사라진다.
2. 이어서 MySQL Installer 창이 나타난다. [Choosing a Setup Type]에서는 설치 유형을 선택할 수 있는데, 필요한 것들만 골라서 설치하기 위해 'Custom'을 선택하고 [Next]버튼을 클릭한다.

3. [Select Products and Features]에서는 설치할 제품들을 선택할 수 있다. 우선 [Available Products:]에서 [MySQL Servers] – [MySQL Server] – [MySQL Server 8.0] – [MySQL Server 8.0.21 – X64]를 선택하고 ▶버튼을 클릭한다.

4. 같은 방식으로 2개를 추가한다. 아래 그림과 같이 3개가 추가되었으면 [Next] 버튼을 클릭한다.
① [Applications] – [MySQL Workbench] – [MySQL Workbench 8.0] – [MySQL Workbench 8.0.21 – X64]
② [Documentation] – [Samples and Examples] – [Samples and Examples 8.0] – [Samples and Examples 8.0.21 – X86]

5. [Installation]에서 3개의 항목을 확인하고 [Execute] 버튼을 클릭해서 필요한 부분의 설치를 진행한다. 각 항목의 [Progress]에 설치 과정이 숫자(%)로 나타난다.
설치가 왼료될 때까지 잠시 기다린다.

6. 설치가 성공적으로 완료되면 각 항목 앞에 초록색 체크가 표시되고 [Status]가 'Complete'로 변경된다. 기본적인 설치는 완료되었다. 이제 추가 환경 설정을 위해 [Next]버튼을 클릭한다.
7. [Product Configuration]에 2개 항목의 환경 설정이 필요하다고 나옵니다. [Next] 버튼을 클릭한다.

8. [Type and Networking]에서 [Config Type]을 ‘Development Computer’로 선택하고 [TCP/IP]가 체크된 상태에서 [Port]가 ‘3306’인 것을 확인한다. 이 번호는 자주 사용되므로 꼭 기억하도록 하자. 그 아래 [Open Windows Firewall ports for networkaccess]도 체크되어 있어야 한다. [Next] 버튼을 클릭합니다.
(** 만약 3306 포트 충돌이 일어난다면 이미 MySQL이나 MariaDB와 관련된 프로그램이 설치되어 있다는 것입니다. 이런 경우에는 설치를 종료하고, 윈도우즈의 [앱 및 기능]에서 관련 프로그램을 제거한 후 다시 설치를 진행해보세요.)

9. [Authentication Method]에서는 파이썬과의 연동을 원활하게 하기 위해 ‘Use Legacy Authentication Method’를 선택하고 [Next] 버튼을 클릭한다.

10. [Accounts and Roles]에서는 MySQL 관리자(Root)의 비밀번호를 설정해야 한다. 나는 ‘1234’으로 지정했다. 아래쪽의 [MySQL User Accounts]에서 Root 외의 사용자를 추가할 수 있다. 지금은 그냥 비워 두고 [Next] 버튼을 클릭한다.

11. [Windows Service]에서는 MySQL 서버를 윈도우즈의 서비스로 등록하기 위한 설정을 진행한다. [Windows Service Name]은 전통적으로 많이 사용하는 ‘MySQL’로 변경한다. 나머지는 그대로 두고 [Next] 버튼을 클릭한다.

12. [Server File Permissions]에서는 서버 권한을 설정하는 항목이다. 첫번째 라디오버튼을 클릭하고 [Next]를 클릭한다.

13, [Apply Configuration]에서 설정된 내용을 적용하기 위해 [Execute] 버튼을 클릭한다. 각 항목에 모두 초록색 체크가 표시되면 [MySQL Server]에 대한 설정이 완료된 것이다. [Finish] 버튼을 클릭해서 설정을 종료한다.

14. 다시 [Product Configuration]이 나타난다. MySQL Server 8.0.34은 설정이 완료되었으며, 두 번째 Samples and Examples 8.0.34의 설정을 할 차례이다. [Next] 버튼을 클릭합니다.

15. [Connect To Server]에 연결할 서버가 보이고 [User name(사용자 이름)]에 ‘root’가 입력되어 있다. [Password(비밀번호)]를 앞에서 설정한 ‘1234’으로 입력하고 [Check] 버튼을 클릭하면 [Status]가 ‘Connection succeeded’로 변경된다. 연결이 성공되었으니 [Next] 버튼을 클릭한다.

16 [Apply Configuration]에서 [Execute] 버튼을 클릭하면 설정된 내용이 적용된다. 모든 항목 앞에 초록색 체크가 표시되면 성공이다. Samples and Examples에 대한 설정이 완료되었습니다. [Finish] 버튼 클릭해서 설정을 종료합니다.

17. 다시 [Product Configuration]이 나옵니다. [Status]를 보면 모두 완료된 것이 확인됩니다. [Next] 버튼을 클릭합니다.

18. [Installation Complete]에서 [Start MySQL Workbench after Setup]을 체크 해제하고 [Finish] 버튼을 클릭합니다. MySQL의 설치를 완료했습니다.

🔍 MySQL 정상 작동 확인하기
MySQL 설치를 완료했으니, 정상적으로 잘 작동하는지 확인해 보자.
1. 작업 표시줄에 고정하기
윈도우즈의 [시작] 버튼을 클릭하고 [MySQL] – [MySQL Workbench 8.0 CE]에서 마우스 오른쪽 버튼을 클릭한 후 [자세히] – [작업 표시줄에 고정]을 선택합니다. 작업 표시줄에 돌고래 모양의 아이콘이 추가됩니다.

2. MySQL Workbench ( ) 아이콘을 클릭해서 프로그램을 실행합니다. MySQL Workbench(워크벤치) 창의 좌측 하단에서 [MySQL Connections]의 ‘Local instance MySQL’을 클릭합니다.

3. Connect to MySQL Server 창이 나타납니다. [User]는 ‘root’로 고정되어 있고 [Password]가 비어 있습니다. MySQL을 설치할 때 지정한 ‘1234’을 입력하고 [OK] 버튼을 클릭합니다.

04 MySQL Workbench가 MySQL 서버에 접속된 화면이 나타난다. 초기 화면에 나타난 [SQL Additions] 패널은 사용할 일이 없다. 툴바 우측에 위치한 3개의 네모 모양 아이콘 중에서 SQL Additions ( ) 아이콘을 클릭하면 많은 자리를 차지하는 [SQL Additions] 패널은 숨길 수 있다.

05. 최종적으로 완성된 MySQL Workbench 화면이다. 주로 이 화면을 사용하게 될 것입니다. 가운데 빈 공간은 쿼리 창이라고 부르며 메모장처럼 글자를 입력할 수 있는데, 여기에 SQL을 입력하면 된다.

06. 정상적으로 동작하는지 알아보기 위해 간단한 SQL을 입력해 보자.
빈 공간에 다음과 같이 입력한다.
SHOW DATABASES그리고 Execute the selected portion of the script or everything( ) 아이콘을 클릭하면 아래쪽 [Result Grid] 창에 SQL에 대한 결과가 나온다. MySQL 서버에 기본적으로 들어 있는 데이터베이스의 목록을 출력해준 것이다.

07. 작업을 모두 마쳤다면 [SQL File 숫자] 탭의 닫기(X) 버튼을 클릭해서 창을 닫는다.

'개발공부 > SQL & DB' 카테고리의 다른 글
| [MySQL] 2. 데이터 베이스 삭제 (0) | 2023.09.08 |
|---|---|
| [MySQL] 1. 데이터 베이스 조회 및 생성하기 (0) | 2023.09.08 |
| [PostgreSQL] pandas로 DB 접근해 테이블 불러오기 (0) | 2023.08.08 |
| [postgreSQL] pgAdmin으로 CSV 파일 import 해 오기 (0) | 2023.08.05 |
| PostgreSQL과 pdAdmin 설치하기 (0) | 2023.07.24 |