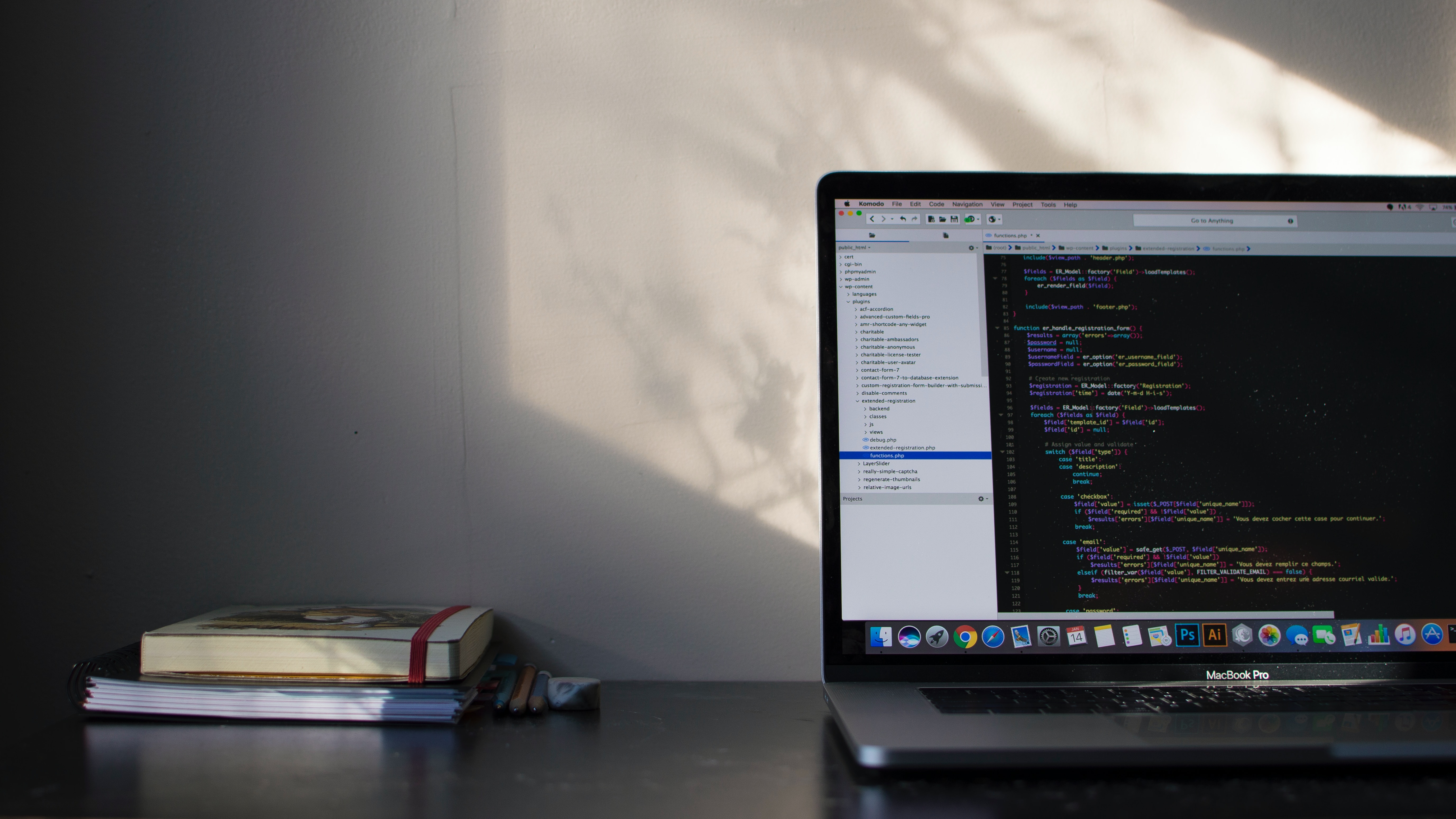뒷배경 바꾸기

우클릭 - styleSheet 바꾸기 클릭

background-color 클릭

변환하고 싶은 색상 클릭.
(참고: rgb 54 54 54는 보통 다크모드에서 사용하는 색상이다.)

확인 클릭
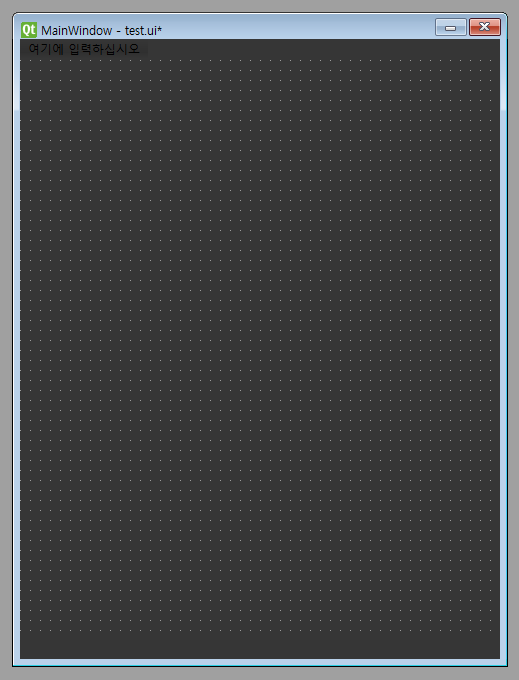
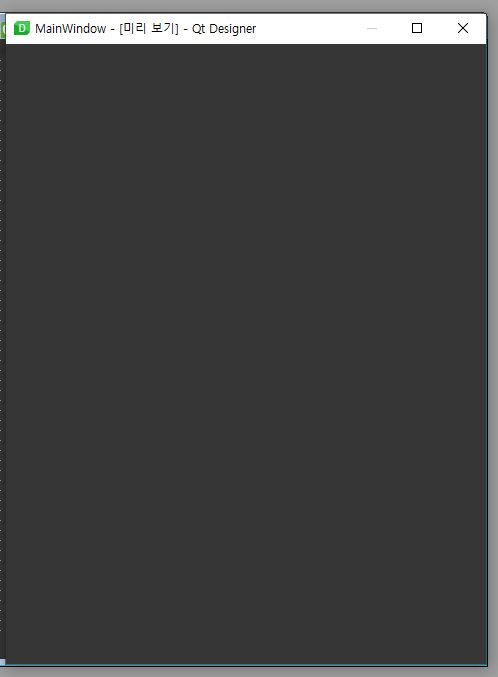
배경색이 변한 모습을 확인할 수 있다.
만약 실행된 모습을 직접 보고 싶다면 ctrl + r을 눌러서 미리보기창을 볼 수 있다.

왼쪽에는 창에 추가할 수 있는 다양한 위젯과 항목들이 있다.
이러한 모든 항목에 익숙할 필요는 없고, 라벨과 버튼부터 시작하는 것이 좋다.
라벨: 기본적으로 화면에 쓰여진 텍스트로 대화형이 아니며 특정 위치에 있는 텍스트일 뿐이다.
라벨 색상 변경하기
라벨을 추가하여 login 이라고 작성했다.
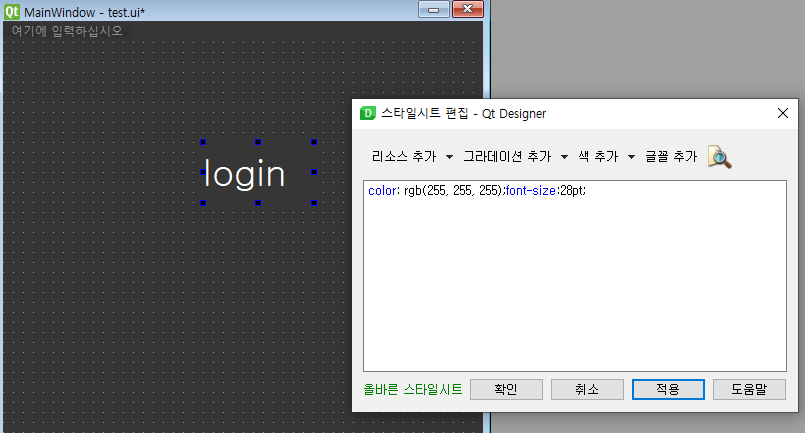
검은색 배경이라 인식하기 쉽지 않으므로, 흰색으로 변경해주고 폰트 크기도 키워준다.
색추가 - color - (색 선택);
font-size: (원하는 폰트 사이즈) pt;
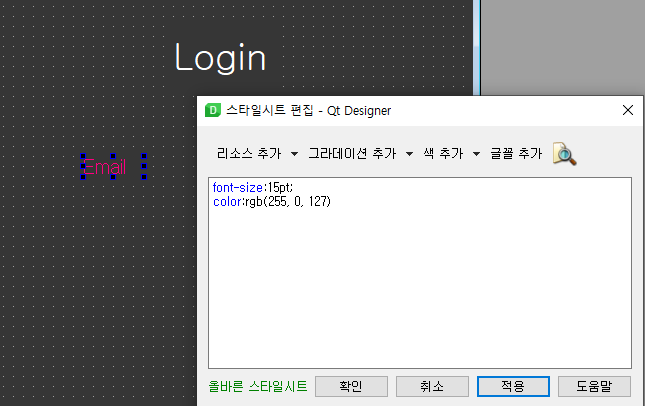
이메일과 비밀번호를 입력하는 창을 만들기 위해
라벨을 하나 넣고 이메일을 작성하고 폰트 크기와 색상을 변경했다.
(rgb 255, 0, 127은 마젠타 색상이다)
입력 위젯 넣기 - LineEdit
입력 위젯: 입력은 사용자가 작성하고 싶은 것들을 수정할 수 있는 곳이다.
우리는 이메일을 입력하고 싶으므로 기본적으로 lineEdit을 넣는다.
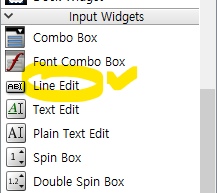
라인 에딧창은 input Widgets 내에 존재한다.
사용자가 입력하면 변경할 수 있다.

뒷 배경이 검은색이므로 사용자가 입력할 때도 흰색의 폰트를 입력하도록 해야 한다.
폰트 크기와 색을 변경해 준다.
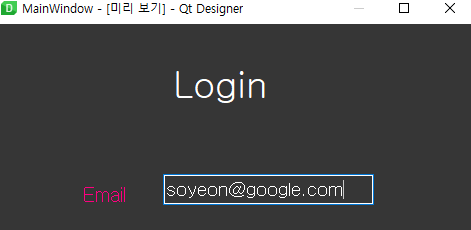
ctrl + r 로 미리해서 확인했더니 흰색으로 바뀌는 모습을 확인할 수 있다.
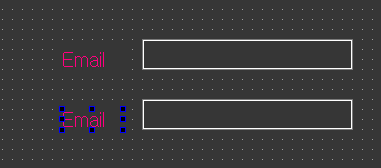
밑에 동일하게 비밀번호를 만들고 싶으므로,
이메일 라벨과 입력 라벨을 복사한 후
밑으로 붙여넣기 할 수 있다.
pushButton 추가
이제 이메일- 비밀번호를 만들었으니 확인 버튼을 만들어야 한다.
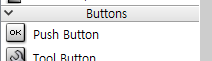
좌측 위젯 창에서 pushbutton을 가져와 끌어놓고
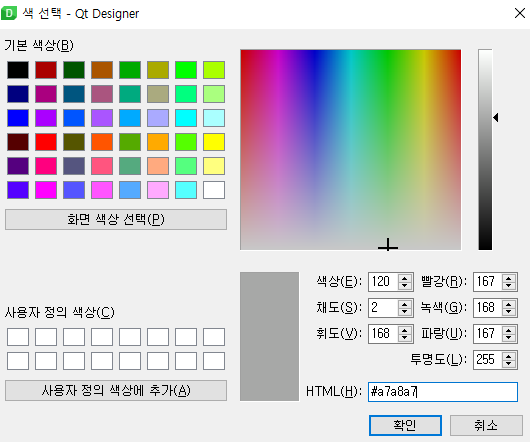
배경색을 변경한다.
영상에서는 a7a8a7으로 변경했다.
rgb로는 rgb(167, 168, 167)

폰트 사이즈도 14로 변경해준다.
파이참 파일과 연결하기
지금까지 만들었던 ui 파일을 수정할 폴더에 넣어주고,
동일한 폴더 내에서 파이썬 (예: main.py)를 만들어 준다.
import os
import sys
from PyQt5.QtWidgets import *
from PyQt5 import uic
# 더 추가할 필요가 있다면 추가하시면 됩니다. 예: (from PyQt5.QtGui import QIcon)
def resource_path(relative_path):
base_path = getattr(sys, "_MEIPASS", os.path.dirname(os.path.abspath(__file__)))
return os.path.join(base_path, relative_path)
form = resource_path('main.ui')
form_class = uic.loadUiType(form)[0]
class WindowClass(QMainWindow, form_class):
def __init__(self):
super( ).__init__( )
self.setupUi(self)
# 여기에 시그널, 설정
#여기에 함수 설정
if __name__ == '__main__':
app = QApplication(sys.argv)
myWindow = WindowClass( )
myWindow.show( )
app.exec_( )이 틀에서 ui만 저장한 ui 이름으로 바꿔준다.
출처: https://wikidocs.net/160723
00-01. 기본 설정 - Ui파일을 class로 변환하여 사용.
##들어가기에 앞서 `pyqt5`를 통한 GUI구현에는 크게 3가지 방법이 있습니다. **첫 번째** : GUI 객체들의 속성을 코드로 입력하여 사용 **두 번쨰** : `qt…
wikidocs.net
객체 이름 변경하기
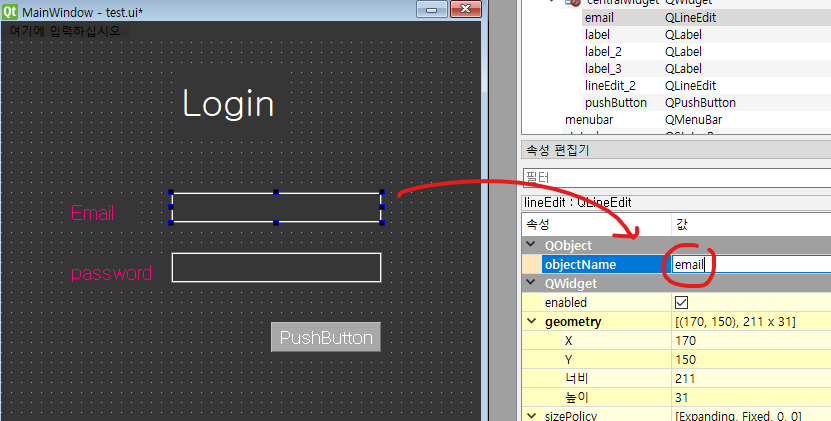
파이참에서 수정하기 위해 필드값들을 변경해 준다.
이미 ui를 main.py 로 로드했기 때문에 파이썬 코드에서 참조할 방법이 필요하기 때문이다.
이메일 LineEdit를 email로,
비밀번호 LIneEdit를 password로,
확인 버튼을 btn_ok로 변경했다.
파이큐티 파일은 수정을 할 때마다
ctrl + s(저장) 버튼을 눌러야 한다.
저장을 하지 않으면 수정사항이 바로 변경되지 않으므로 주의.
버튼 클릭했을 때 함수 설정하기
self.btn_ok.clicked.connect(self.loginFunction)
# 로그인 버튼을 이 클래스의 속성인 것처럼 참조하고 있으므로 해당 ui 내의 모든 다른 개체가 이제 이 클래스의 속성이 된다.
# 버튼을 클릭하면 특정 기능으로 연결하는 부분이다.btn_ok를 클릭했을 때 loginFuction 함수에 연결되도록 한다.
def loginFunction(self):
email = self.email.text() # 이메일 필드에서 텍스트 가져오기
password = self.password.text() # 패스워드 필드에서 텍스트 가져오기
print("성공적으로 로그인되었습니다.", email, password)밑에 loginFuction 함수를 만들어서 이메일 필드에서 텍스트를, 패스워드 필드에서 패스워드 텍스트를 가져오도록 하고
print문으로 잘 되는지 실험해 본다.
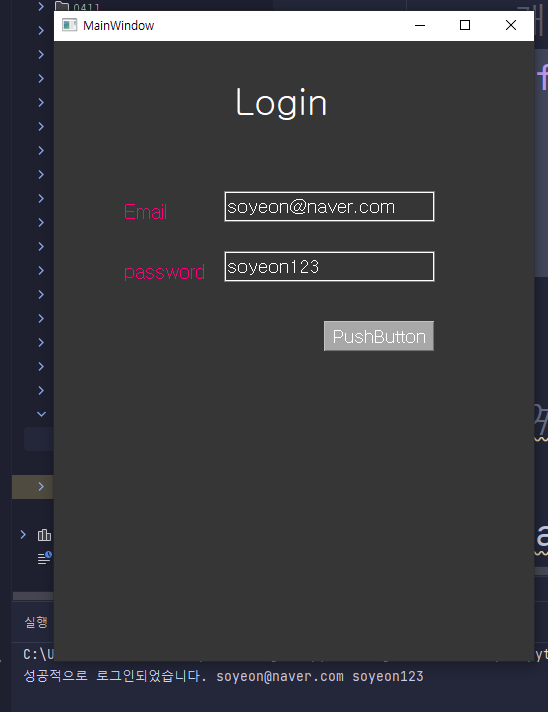
잘 실행된다.
암호화하는 부분 추가하기
두가지 방법이 있다.
1. qt디자이너에서 추가하기
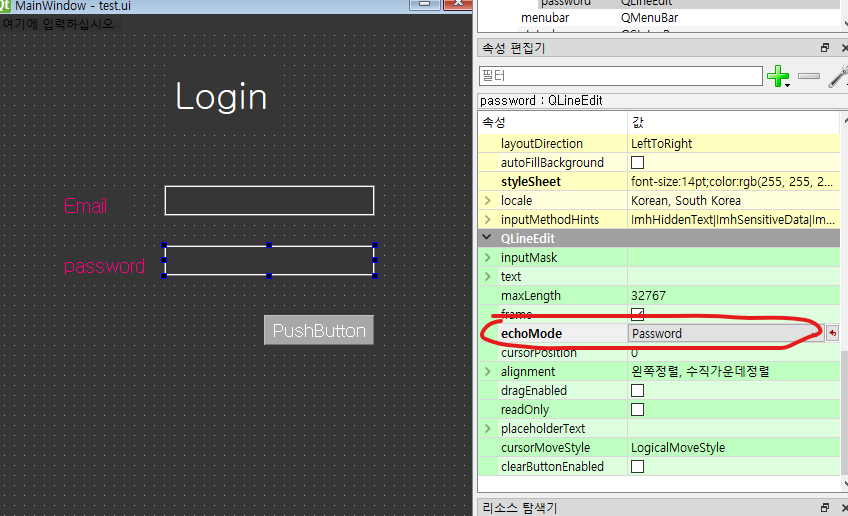
QlineEdit창에서 우측 echoMode -> Password를 클릭하면 입력된 문자 대신 비밀번호 가림용 문자를 표시한다.

2. 코드 내에서 수정하기
| 상수 | 값 | 설명 |
| QLineEdit::Normal | 0 | 입력한 글자 |
| QLineEdit::NoEco | 1 | 창에 아무것도 보여주지 않음. 패스워드의 길이도 보여지지 말아야 할 때 적절함. |
| QLineEdit::Password | 2 | 실제로 입력한 글자 대신 암호화된 글자 반환함 |
| QLineEdit::PasswordEchoOnEdit | 3 | 입력할 때는 암호화된 글자가 나타나고, 수정할 때는 글자가 나타남. |
editor = QLineEdit()
editor.setEchoMode(QLineEdit.Password)self.password.setEchoMode(QLineEdit.Password)
참고사이트
출처: https://doc.qt.io/qt-6/qlineedit.html#EchoMode-enum
QLineEdit Class | Qt Widgets 6.5.0
doc.qt.io
출처2: https://stackoverflow.com/questions/4663207/masking-qlineedit-text
Masking QLineEdit text
I am using PyQt4 QLineEdit widget to accept password. There is a setMasking property, but not following how to set the masking character.
stackoverflow.com
출처3: https://www.pythontutorial.net/pyqt/pyqt-qlineedit/
PyQt QLineEdit
In this tutorial, you'll learn how to use the PyQt QLineEdit widget to create a single-line text-entry widget.
www.pythontutorial.net
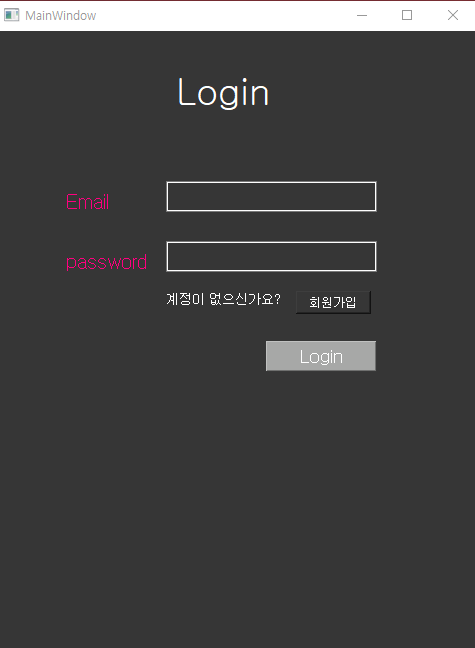
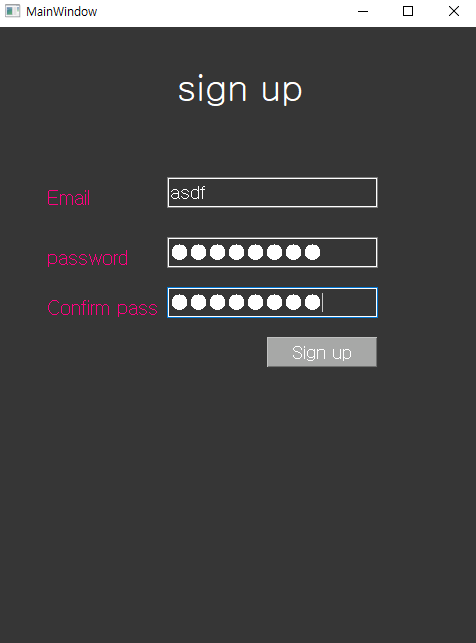
로그인하기 / 회원가입 창
'개발공부 > Pyqt 파이큐티' 카테고리의 다른 글
| [PyQt] 로또 화면 만들어보기 (0) | 2023.05.08 |
|---|---|
| [PyQt] 파이큐티 QTableWidget 공부하기 (0) | 2023.05.07 |
| [PyQt] 광주 버스안내도 파이큐티로 만들기 (0) | 2023.05.06 |
| [PyQt] qt designer에서 함수 지정하는 방법 (0) | 2023.05.05 |
| [PyQt] 파이큐티와 qt designer활용해 행맨 만들기 (0) | 2023.05.05 |